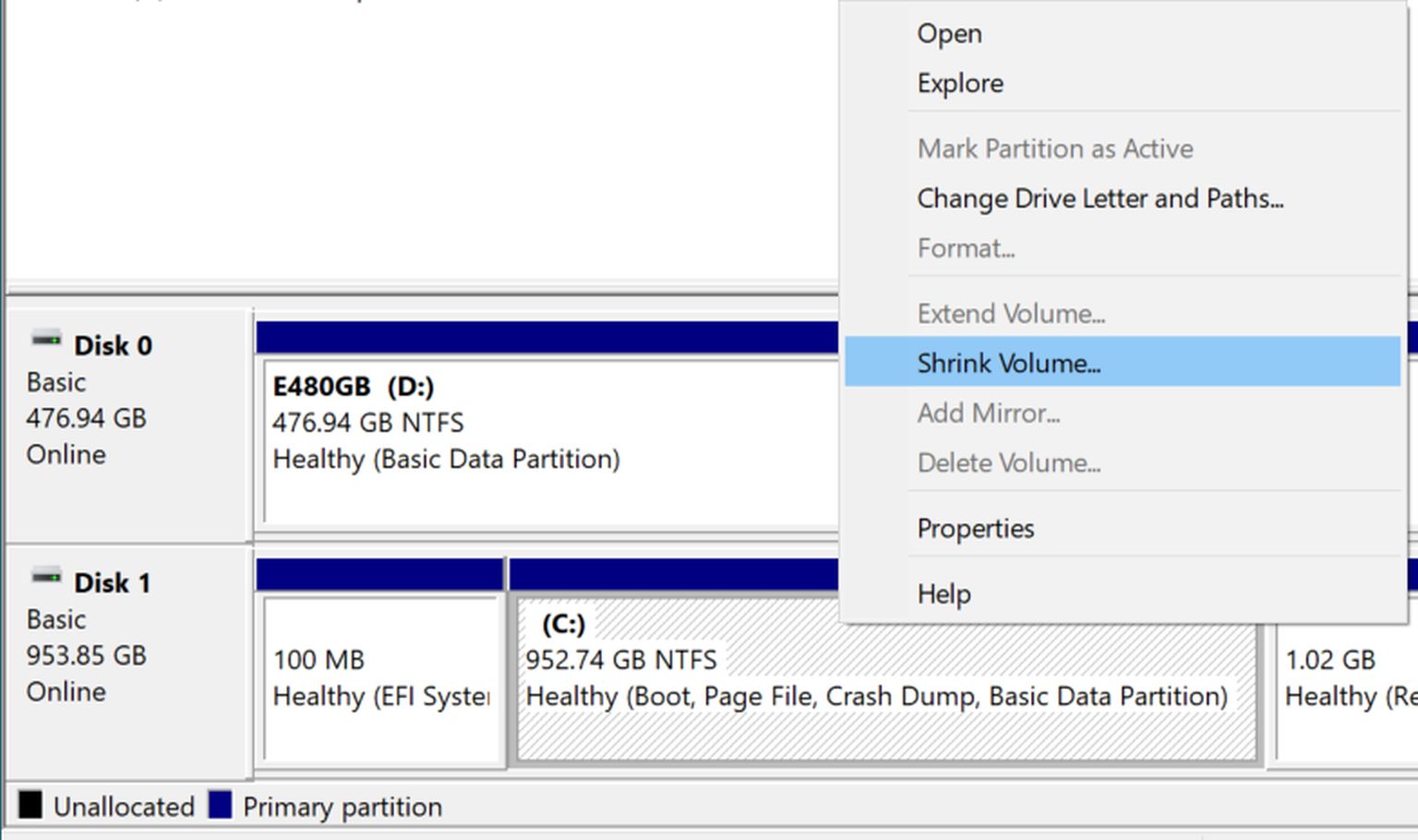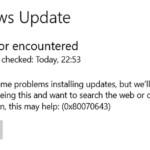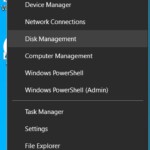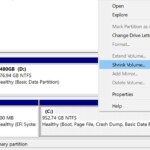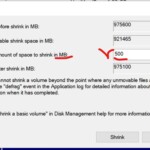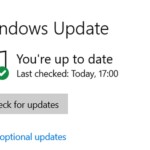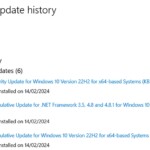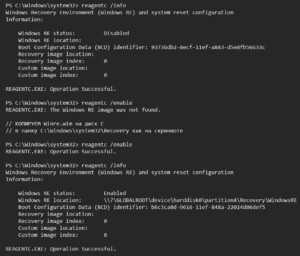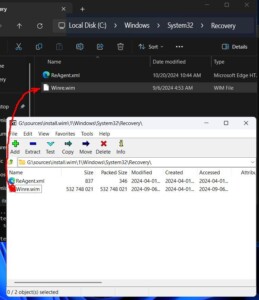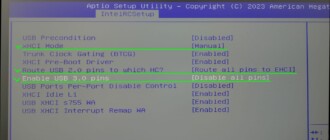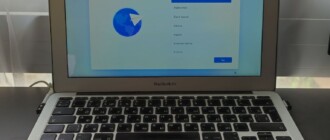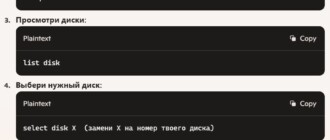(РЕШЕНО) Ошибка 0x80070643 возникает при установке обновления KB5034441 для Windows 10, версии 22H2, и автоматическое обновление перестает работать. В сети уже появились различные комментарии по этому поводу, но рекомендуемый способ через консоль опасен потерей данных, если случайно перепутать раздел. И более того, у меня он не сработал, ошибка сохранилась.
Windows 10 Update KB5034441 Error 0x80070643. To avoid this error or recover from this failure, Microsoft recommends manually resize your partition to install the WinRE update and then try installing this update. Increase the size of the WinRE partition.
Почему это важно? Дело в том, что из-за сбоя этого обновления перестают работать все последующие обновления, выдавая ту же самую ошибку 0x80070643, что приводит к параличу всей системы обновления Виндовс.
Как же исправить ошибку 0x80070643 при обновлении Windows KB5034441?
Ниже привожу инструкцию с официального сайта Майкрософт
(я проверил этот способ, и к сожалению, у меня он не сработал):
Ручное изменение размера раздела на 250 МБ
- Откройте окно командной строки (cmd) с правами администратора.
- Чтобы проверка состояние WinRE, выполните reagentc /info. Если среда восстановления Windows установлена, должен быть пункт «Расположение Windows RE» с указанием пути к каталогу WinRE. Пример: «Расположение Windows RE: [file://%3f/GLOBALROOT/device/harddisk0/partition4/Recovery/WindowsRE]\\?\GLOBALROOT\device\harddisk0\partition4\Recovery\WindowsRE.» В этом примере число после слов «harddisk» и «partition» — это индекс диска и раздела, где находится WinRE.
- Чтобы отключить WinRE, выполните reagentc /disable
- Сожмите раздел ОС и подготовьте диск для нового раздела восстановления.
- Чтобы сжать ОС, запустите diskpart
- Запуск list disk
- Чтобы выбрать диск ОС, запустите sel disk<OS disk index>Этот индекс должен совпадать с индексом диска WinRE.
- Чтобы проверка раздел под диском ОС и найти раздел ОС, выполните list part
- Чтобы выбрать раздел ОС, выполните sel part<OS partition index>
- Запуск shrink desired=250 minimum=250
- Чтобы выбрать раздел WinRE, выполните sel part<WinRE partition index>
- Чтобы удалить раздел WinRE, выполните delete partition override
- Создайте раздел восстановления.
- Сначала проверьте, является ли стиль раздела диска таблицей разделов GUID (GPT) или основной загрузочной записью (MBR). Для этого запустите list disk. Проверьте наличие символа звездочки (*) в столбце «Gpt». Наличие символа звездочки (*) означает, что диск имеет значение GPT. В противном случае диск имеет значение MBR.
- Если диск — GPT, запустите create partition primary id=de94bba4-06d1-4d40-a16a-bfd50179d6ac затем команду gpt attributes =0x8000000000000001
- Если диск имеет значение MBR, запустите create partition primary id=27
- Чтобы отформатировать секцию, выполнитеformat quick fs=ntfs label=”Windows RE tools”
- Сначала проверьте, является ли стиль раздела диска таблицей разделов GUID (GPT) или основной загрузочной записью (MBR). Для этого запустите list disk. Проверьте наличие символа звездочки (*) в столбце «Gpt». Наличие символа звездочки (*) означает, что диск имеет значение GPT. В противном случае диск имеет значение MBR.
- Чтобы убедиться, что раздел WinRE создан, выполните list vol
- Чтобы выйти из diskpart, выполните exit
- Чтобы повторно включить WinRE, выполните reagentc /enable
- Чтобы проверить, где установлена WinRE, выполните reagentc /info
Примечание Если создание не удалось или вы не хотите расширять раздел WinRE, выполните reagentc /enable , чтобы повторно включить WinRE.
Кроме того, что этот способ не сработал, мне очень не понравилось туманное объяснение — какой раздел удалять, какой форматировать. Очевидно, что действия из командной строки могут быть причиной ошибки пользователя, так как нет наглядности процесса. А в случае удаления раздела с данными или ОС, пользователь попросту потеряет свои данные или систему с данными. Вот такое супер-обновление KB5034441 для Windows 10, версии 22H2 нам прислал Microsoft.
Поэтому я решил сделать всё без командной строки, и у меня получилось. Я заскринил весь процесс, и хочу поделиться своим способом — как исправить ошибку 0x80070643 при установке обновления KB5034441.
Что я сделал по-другому: вместо удаления старого раздела и создания нового, я попросту уменьшил основной загрузочный раздел на 500МБ и добавил это место к разделу восстановления, и сделал это с помощью визуальных средств, без использования командной строки и без ввода длинных номеров.
После этого перезагрузил комп и запустил обновления, и KB5034441 завершилось успехом.
Итак, 2 этапа —
1. Уменьшение раздела (shrink partition), который находится перед разделом восстановления (как правило, это основной раздел с системой) с помощью встроенного в Windows 10 Disk Management / Управление дисками.
Для этого нажимаем правой кнопкой мыши по кнопке Пуск, выбираем Disk Management / Управление дисками
И выбираем наш основной раздел (чаще всего это диск С) перед разделом восстановления. У меня раздел восстановления был около 500 Мб и был заполнен на 83%. Нажимаем правой кнопкой мыши по основному разделу и выбираем Shrink volume / Сжать том
Далее указываем, насколько сжать основной раздел, я сжал на 500 Мб (все картинки кликабельны):
У меня Windows на английском, поэтому shrink на русском приведено в качестве примера. Далее в разделе образуется свободное незанятое пространство размером 500 Мб.
И можно было бы в том же Disk Management / Управление дисками также увеличить раздел восстановления, но диск менеджмент не позволяет это сделать. Поэтому для увеличения размера раздел восстановления используем другой инструмент.
Я использовал программу управления разделами MiniTool Partition Wizard https://www.partitionwizard.com/free-partition-manager.html. Скорее всего, даже бесплатная версия позволит увеличить раздел, как заявлено в описании программы, но в любом случае есть пробная версия Pro, которая точно с этим справится.
Скачиваем, запускаем программу и кликаем правой кнопкой по нужному разделу (разделу восстановления) и мышкой увеличиваем раздел до нужного размера. Всё! Слева внизу нажимаем на кнопку «Применить изменения» и раздел увеличится.
После этого перезагружаем компьютер, и запускаем Обновление / Windows Update. Проблема решена!
Как быть, если вообще нет раздела WinRE и эта функция неактивна?
(СКРИНШОТЫ ВНИЗУ)
Для этого делаем shrink основного раздела, уменьшаем например на 1 Гб, далее заходим под админом в Powershell и делаем такие команды:
PS C:\Windows\system32> diskpart
Microsoft DiskPart version 10.0.26100.1150
Copyright (C) Microsoft Corporation.
On computer: P3-73
DISKPART> list disk
Disk ### Status Size Free Dyn Gpt
——— ————- ——- ——- — —
Disk 0 Online 447 GB 1000 MB *
Disk 1 Online 1863 GB 0 B *
DISKPART> sel disk 0
Disk 0 is now the selected disk.
DISKPART> list part
Partition ### Type Size Offset
————- —————- ——- ——-
Partition 1 System 100 MB 1024 KB
Partition 2 Reserved 16 MB 101 MB
Partition 3 Primary 446 GB 117 MB
DISKPART> create partition primary id=de94bba4-06d1-4d40-a16a-bfd50179d6ac
DiskPart succeeded in creating the specified partition.
DISKPART> list part
Partition ### Type Size Offset
————- —————- ——- ——-
Partition 1 System 100 MB 1024 KB
Partition 2 Reserved 16 MB 101 MB
Partition 3 Primary 446 GB 117 MB
* Partition 4 Recovery 1000 MB 446 GB // ВОТ НАШ РАЗДЕЛ
DISKPART> format quick fs=ntfs label=»Windows RE tools»
100 percent completed
DiskPart successfully formatted the volume.
DISKPART> list vol
Volume ### Ltr Label Fs Type Size Status Info
———- — ———— —— ———- ——- ——— ———
Volume 0 C NTFS Partition 446 GB Healthy Boot
Volume 1 FAT32 Partition 100 MB Healthy System
Volume 2 D D2D NTFS Partition 1863 GB Healthy
* Volume 3 Windows RE NTFS Partition 1000 MB Healthy Hidden
DISKPART> exit
Leaving DiskPart…
PS C:\Windows\system32> reagentc /info
Windows Recovery Environment (Windows RE) and system reset configuration
Information:
Windows RE status: Disabled
Windows RE location:
Boot Configuration Data (BCD) identifier: 93736db2-8ecf-11ef-a843-d5e8fb56633c
Recovery image location:
Recovery image index: 0
Custom image location:
Custom image index: 0
REAGENTC.EXE: Operation Successful.
PS C:\Windows\system32> reagentc /enable
REAGENTC.EXE: The Windows RE image was not found.
// НЕ РАБОТАЕТ, потому что нет нужного файла восстановления!
// Берем iso или флешку с дистрибутивом, и находим
// файл install.wim в папке sources на флешке, или в смонтированном файле iso
// его можно открыть архиватором 7zip, зайти внутрь, и как на скриншоте, найти файл Winre.wim
// ДАЛЕЕ КОПИРУЕМ Winre.wim на диск C как на скриншоте
// в папку C:\Windows\system32\Recovery
// И ПРОВЕРЯЕМ:
PS C:\Windows\system32> reagentc /enable
REAGENTC.EXE: Operation Successful.
PS C:\Windows\system32> reagentc /info
Windows Recovery Environment (Windows RE) and system reset configuration
Information:
Windows RE status: Enabled
Windows RE location: \\?\GLOBALROOT\device\harddisk0\partition4\Recovery\WindowsRE
Boot Configuration Data (BCD) identifier: b6c3ca0d-9616-11ef-848a-22024d06def5
Recovery image location:
Recovery image index: 0
Custom image location:
Custom image index: 0
REAGENTC.EXE: Operation Successful.