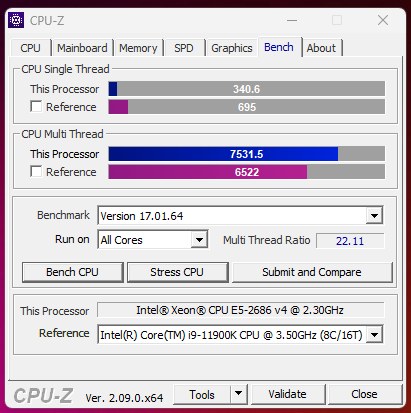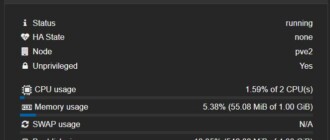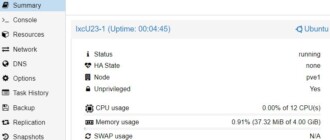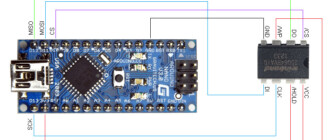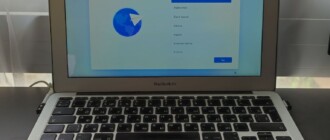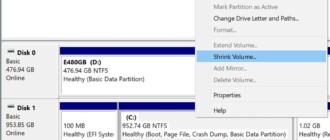Пошаговая инструкция, как скачать, установить и настроить сервер с Ubuntu 22.04 LTS Pro server cli на высокопроизводительном железе в 2024 году.
В качестве железа используем серверный процессор Xeon e5 2686 v4 на материнской плате с индексом BD3, поддерживающую серверную память DDR3. В моей конфигурации установлено 64Гб (4х16Гб) DDR3 1866 МГц.
Сердце сборки — Xeon e5 2686 v4 — высокопроизводительный процессор на архитектуре Broadwell, имеет 18 ядер и 36 потоков и изготовлен по 14 нм техпроцессу, максимальная частота составляет 3000 МГц, множитель заблокирован. В стоке он стабильно держит частоту 2700 МГц при максимальной загрузке по всем ядрам, TDP 145 Вт.
В качестве SSD я использовал Crucial P3 Plus 2TB M.2 PCIe Gen4 NVMe SSD, со скоростью передачи до 5 Гб/с. Блок питания — Aerocool VX Plus 550, выдающий 42А по 12В линии. Видеокарта — любая, я поставил GTS450, которая была. Вот такая получилась конфигурация оборудования.
- Скачиваем дистрибутив с офф. сайта: Download Ubuntu Server 22.04.4 LTS
- Готовим загрузочную флешку с помощью Rufus, все параметры по умолчанию.
- Собираем компьютер и в биосе активируем загрузку с флешки. Ставим конфигурацию по умолчанию, доп компоненты я не устанавливал, но разрешил установку драйверов 3rd party. Если Вы подключаете PRo при установке, то будет необходимо залогиниться и ввести отображаемый 6-значный код на сайте https://ubuntu.com/pro/attach и подписка будет активирована автоматически. Я не ставил сразу Pro, хотя такая возможность при установке присутствует, поэтому ниже я расскажу, как подключить Pro после установки.
- По умолчанию настраиваем не root пользователя, пользователь root будет создан автоматически, но не активирован, для активации ему нужно будет присвоить пароль.
После установки чистого сервера, происходит однократная перезагрузка. Мои репозитории имели префикс es. для того, чтобы их убрать в отсутствии nano, я использовал редактор sed
sudo sed -i ‘s/http:\/\/es./http:\/\//g’ /etc/apt/sources.list
Если хочется на чистый сервер установить редактор nano, то это тоже несложно:
sudo apt-get update
sudo apt-get install nano
Теперь ставим функцию Pro. Что такое Ubuntu Pro? Это подписка на безопасность и обслуживание, которая предлагает 10-летнюю защиту безопасности, которая охватывает не только операционную систему, но и более 23 000 приложений, таких как Ansible, Apache Tomcat, Apache Zookeeper, Docker, Drupal, Nagios, Node.js, phpMyAdmin, Puppet, PowerDNS, Python 2, Redis, Rust, WordPress и другие. По этой команде скачается и установится последняя версия:
sudo apt update
sudo apt install ubuntu-advantage-tools
Для активации Pro необходимо получить персональный токен, до 5 компьютеров бесплатно, а если участник сообщества Ubuntu, то до 50 компьютеров бесплатно.
Получаем свой токен на сайте ubuntu.com/pro — регистрируемся по этой ссылке, и увидим свой токен, а также команду для его активации:
sudo pro attach YourTokenKeyFromUbuntu
Проверить статус Pro можно этой командой:
pro status —all
Далее устанавливаем необходимые серверные инструменты и службы.
Как мониторить состояние NVME при высоких нагрузках?
Установите NVME-CLI
sudo apt-get install nvme-cli
Просмотр списка жестких дисков NVME
sudo nvme list
Просмотр деталей жесткого диска NVME
sudo nvme smart-log /dev/nvme0
Программы для тестирования производительности диска через консоль — hdparm
Устанавливаем программу и смотрим, какие диски в системе, их параметры и имена:
sudo apt-get -y install hdparm
sudo fdisk -l
Теперь запускаем сам тест производительности (это займет некоторое время)
не забудьте подставить свой диск, который вы тестируете:
sudo hdparm -Tt /dev/sda
или
sudo hdparm -Tt /dev/nvme0n1p2
А как посмотреть текущую загрузку CPU, использование памяти, диска, сети? Проще всего воспользоваться командой Top
top
# или top -i для отображения только активных процессов, которые грузят cpu
top -i
Как скопировать файл с флешки из папки txt?
sudo mount /dev/sda1 /mnt # монтируем первую флешку как /mnt
cp /mnt/txt/myfile1.txt ~/ # копируем командой cp из папки txt с устройства /mnt в домашнюю директорию пользователя
sudo unmount /dev/sda1 # не забываем отключить флешкуcd ~ # переходим в домашнюю папку, куда мы скопировали наш файл, в моем случае это /home/vl
history # смотрим полный лог наших команд в ubuntu